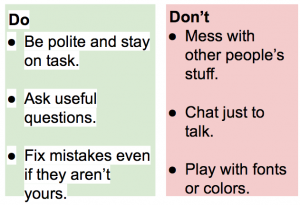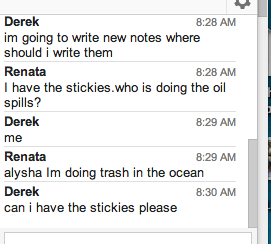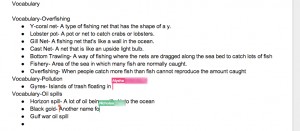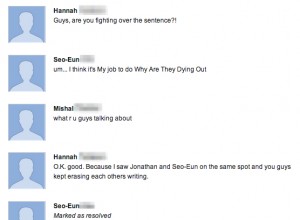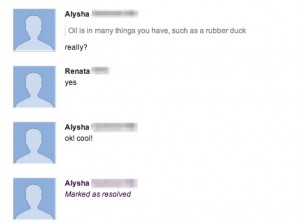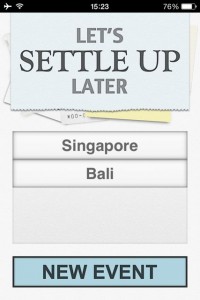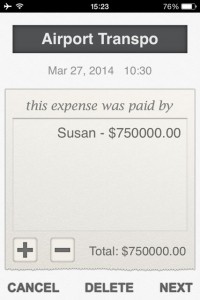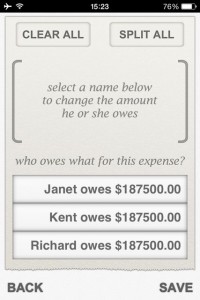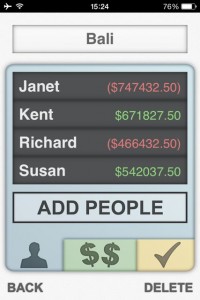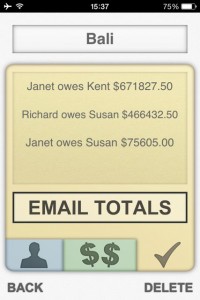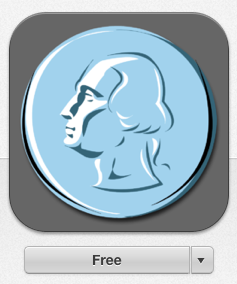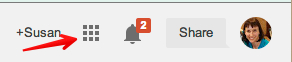The Ed Tech team at my school has been sipping the Google Apps kool-aid for a long time. I still remember how enchanted I was the first time that four of us in different parts of our geographically large school were collaborating in real time on a budget document. The chat window was open and comments were being added. It was powerful, effective collaboration.
Our elementary students dearly want to chat while working, but that usually comes at the cost of their productivity. During work time, some are irresistibly drawn to filling the chat box with illuminating sentences such as these:
I like cheese!
Hiiiiiiiiiiiiiiiiiiiii!
I am awesome!!!!!!
Today I was happy to have a chance to teach a grade 4 class how to effectively use the communication tools in Google Docs. In their homeroom they have been working in groups to research endangered environments. They took notes in a variety of formats, some on posters, some on sticky notes, and some on iPads. Our next step was to have the group members combine their notes into a reference document. As their final step, each student will use their group’s reference document to create their own Haiku Deck presentation which will be presented and then posted on their blog.
Before class we set up a blank document for each group in a collaborative folder in Google Docs. That saved time and put the documents where we could easily find them.
To start class I explained that they were going to have a chance to use Google Docs in the way that adults use them on the job. They were going to make one document that contained the notes for their entire group. To help them work efficiently, they were going to use the chat box and the comments feature.
I opened one of the team documents and had a student open the same document on her computer so we could review how you can tell where someone else is working in a document. Next, I typed some sentences which included errors. The student modeled correcting those, since that is one way people collaborate. After that I used the comment feature to ask a clarifying questions about something. Finally, I used the chat to ask her a question.
I gave the students these guidelines for their work.
Knowing that the chat feature could prove to be too distracting, I also let students know that if needed, we would move them to Mircosoft Word and then we could paste their notes into Google Docs at the end of the period.
Students took the assignment very seriously. They got right to work. At first the chats were full of organizational questions about who would do what and where it would go in the document.
After they had been working for a while, the chat discussion turned to the contents of their document. They asked clarifying questions and shared new information with the people writing those sections.
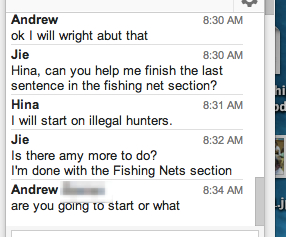
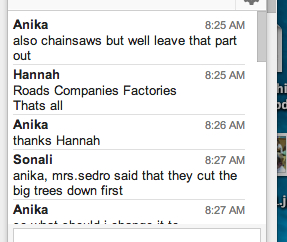
It became clear as the students worked that they were taking the time to read over each others writing. You could tell by the colored cursor marks that sometimes one student was following behind making corrections.
It was a highly productive 35 minute work time. All of the documents were well-underway by the time we logged off the computers. One highly distractible student commented that he only managed to add two notes. I was not too worried about that because he really was following the chat and reading what people were writing. He was more focused than I’ve ever seen him before and I suspect he learned quite a bit from what the other children were writing.
At the end of class we debriefed the process. Here are their observations.
- We worked together well and we used the chat to help us figure out how to change what wasn’t right.
- I asked for help and people responded positively.
- Sometimes kids asked for something and they got it.
- We could do what we did best to help our group.
- On the chat we figured out what each person should do. Then on the last part we all had a job and we got it done.
- Sometimes it worked better to walk over and talk to the person.
- There were so many people doing things, like adding spaces and that made my words go down to a different page.
- It was confusing to have so many people on a section while you were on trying to correct it.
- It was hard because I had to watch the chat and do my own work.
I was able to tie that last comment back to the start of the school year. During our digital citizenship lesson we used Common Sense Media’s Digital Passport games. One lesson from the Twalkers game focused on the challenges of multi-tasking. The children all lit up as they made the connection. A few students shared their successful strategies such as only checking the chat box occasionally.
Overall I was very pleased with the lesson. It changed beguiling features from distractions to tools. The students had more chance to interact and their interactions were on task. To my delight, the students continued to use these tools later in the morning. They must have resumed working in their classroom using their iPads. Since the chat is not available in the Google Drive app, students started using the commenting feature instead to ask questions regarding specific portions of the text.
I hope this lesson is sticky. I will be watching to see if in the future, they revert back to the I like cheese comments or if they continue to use the chat and comments productively.
How do you tame the distractions in Google Drive? Please share strategies that are working well for you.