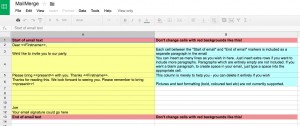Our school uses Google Apps for Education. We require our teachers to have either a class Blogger blog or a class Google Site. Teachers are expected to post photos and weekly updates.
Each teacher has their own school Google Apps account which they use for school work and school correspondence. They also have a class account. Students are given the credentials for that account. Those same credentials are used for the class YouTube account and other class accounts such a SoundCloud.
Our teachers have Google + enabled. Our students and class accounts do not have it enabled. We ran into a problem when teacher would upload class photos to their personal account. Those photos would end up on Google +. If they set the privacy to unlisted, then they had to link every photo upload individually to their class site. If they set it to public, the photos were searchable and families were unhappy.
For now, the easiest solution is to only upload photos to the class account. Those photos go to Picasaweb, not to Google +. From there, it is easy to embed a slideshow or share the link. Unfortunately, since Google would like Picasaweb to go go away, they seem to have stopped development on it. As a result, it is a very clunky tool with no batch processing.
I decided to see what the process could look like in Flickr instead. I assumed the teacher had created a class account in Flickr. They could then follow the directions below. The photos end up public but they are not visible to search engines. That means only people with the link are likely to find them. By using Flickr’s collections feature, all the class albums can be in one collection. By sharing the link to the collection, families can visit throughout the year and see each of the albums.
Listed below is the best workflow I was able to devise. Click here to see an easier to print version.
Flickr Album Settings for Class Accounts
Flickr allows granular control of photos. For examle, I can set an album to Public but not visible to search engines. That should allow families to easily view the photos without them being easy for other people to find them.
Create a class collection.
In your class Flickr account, click the Albums and Collections tab. Then click new collection.
Give the collection a title.
Get the link to the class collection.
Click on the collection’s title, then select Open collection page.
Copy the URL from the top of the page. That will be the link to your class photos. Add it to your class blog or website.
Upload photos from iPhoto to Flickr.
In iPhoto, select the photos you want to share. Click Share in the bottom right corner. Then click on Flickr. If this is your first time sharing to Flickr, follow the on-screen directions to link your class Flickr account to your iPhoto.
Give the set a name. Make photos viewable by anyone. (We will make them unsearchable later.)
Change the set’s settings.
In a web browser, login to your class Flickr account. Click on the Albums tab and then click on your new set. From now on we will refer to that set as an album.
When you are in the album, click the Edit tab.
Now we will make some changes using the Batch edit.
Batch edit > Change permissions
Change license to “None (All rights reserved).” That prevents other people from downloading, (but not screen capturing) the photos.
Set “Hide/show in public searches” to “Hide these items from public searches.
Add album to your class collection.
Click on the Albums & Collections tab.
Tap the triangle next to your class collection. Drag the album on top of the collection.
Click back on the name of the collection. Click the arrow to the right of the collection. Select “Open collection page.”
You should now see your new album in your class collection. Families who visit your class photo gallery should be able to see it, but people searching the internet with a search engine such as Google or Yahoo or Bing can’t find it.
For future uploads…
After this first upload, teachers start at the iPhoto step for subsequent photo uploads.
Our grade four classes read and write poetry. Rindi Baildon brought a lovely poetry celebration with her from Taipei International School. Students turned their poems into illustrated movies complete with their voices reading the poems.
Over the years the tools we use for the project have morphed from Windows Movie Maker to iMovie to VoiceThread. This year I have tried it on the iPad. Here’s how it turned out. Note that I used a famous poem. Students use a poem they have written.
https://www.youtube.com/watch?v=hI7qdw77h0s
I was hoping to lessen some of the bottlenecks we run into on this project. One bottleneck was finding photos. Kids could spend an insane amount of time finding the perfect photo. Inevitably they would wander out of the photos with Creative Commons licenses and end up falling in love with a copyrighted photo which they couldn’t use.
Another bottleneck was that kids were not overly attentive to writing down the source info for each image. Getting it into the movie was a pain with every tool except VoiceThread.
A final bottleneck was getting the text onto the photos. Neither Windows Movie Maker nor iMovie gave enough granular control to make kids happy with where the text appeared. Often they couldn’t find a text color that made the text easy to read against their photos.
Haiku Deck lessens some of those problems.
- It has an exceptionally great search engine for high quality images.
- The free photos all have Creative Commons licenses.
- The photo credits and CC license come in with the photo.
- Text inserted over photos can automatically have a background which makes the text easy to read.
Work Flow
The entire project took me 2.5 hours in one sitting. I think with kids it would take at least six class sessions. It could be quite a bit longer, especially if the children did not have prior experience with Haiku Deck and iMovie.
Here is the workflow I used. I’ve added estimates of how long I think this would take with students.
- Open Haiku Deck. Login to class account. (10 min)
- Create a new Haiku Deck. Give it a title. Create the title slide. (10 min)
- Create a slide. Select the layout of the slide. Dictate the poem line(s) onto that slide. Repeat until the entire poem is in the presentation. (20-40 min)
- Add an image to each slide. (1-2, 45 minute class periods)
- In presentation mode, take a screen capture of each slide. (15 min)
- Take a screen capture of each slide with the credits showing. (15 min)
- Start a new movie (not a trailer) in iMovie. Pull in each poem slide and each credit slide in sequential order. (15 min)
- For each the poem slide, adjust it so that the photo and text are all showing and the Ken Burns effect is off/minimized. (30 min)
- Record yourself reading the poem. (20 min)
Use headphones with a microphone. Have a copy of the poem printed out because the recording tools may cover the text on your slide while you record. NOTE: Some children will be able to record the entire poem in one recording. Other children will do better making a separate recording on each slide or for each stanza. This part of the project can eat up lots of time if you aren’t careful.
- Adjust the clip lengths to match the recording length. (20 min)
- To make a photo credits title slide, I took a photo with the camera flat on the table. I imported that black photo and put my title on top of it. (10 min)
- Shorten each credit slide to make them go by quickly. (5 min)
- Add credits music.
- Send the video to the class YouTube channel.
- Insert into blog post using Blogsy.
Celebration
In the past, teachers would invite parents in for a Poetry Cafe. It would be in the group room or the classroom. There would be table cloths, centerpieces, treats. Each child would introduce their poem and then we would watch their cafe video using the projector. Parents had notecards on their tables to write compliments to their child. It was always a lovely event.
Ways to Shorten the Project
- Use a shorter poem.
- Put more lines per slide. My presentation only has one line per slide. This meant I needed lots more time to find images and I had lots more credits slides. Haiku Deck can now handle multiple lines per slide if you choose an appropriate layout.
- Don’t include music.
- Have music that plays softly through out the entire movie.
- Prevent children from rerecording endlessly or from searching for photos for too long. Your perfectionists can take many days on each of those tasks if you allow them to do so.
Challenges
- I couldn’t find music in iMovie which fit the mode of this movie so I found some in YouTube Create. That took lots of steps…
- Adding the sound track to iMovie was a challenge. In the end I had to do all of this.
- Insert a soundtrack.
- Crop it to only play during the poem, not during the credits.
- Mute it.
- Insert my credits music.
- Fade it in and out using the fade setting.
Have you completed a project such as this with students on iPads? Which apps did you use? Any tips or suggestions?
At this time of year, few of our grade four students cannot type quickly on a computer keyboard or an iPad keyboard. As a result, many classes do most of their drafting on paper in notebooks. However, revision is challenging on paper. Having a quick way to convert handwritten drafts into digital texts would be a real boon.
With the release of iOS 8, Siri can now take continuous dictation. That removes the barrier of text entry on an iPad.
Here is the presentation I used to introduce Siri. Note that you can view it with the speaker notes.
I have revised it to make it work even better with my next class. One revision is adding themselves to their contacts. Most students’ Mail apps are not drawing on the full school address book as they should. I had the students add themselves as a contact so that we could teach Siri who they were. I also had them add their classroom teachers.
When I held up my iPad and demonstrated each request on slide #7 students were awed. Some even clapped. When I gave them a chance to practice talking to Siri, they were delighted. Some were even successful having Siri help them send an email.
After class I added slide #16. When I sent students off to dictate their handwritten essays, many were pressing the home button instead of the microphone to initiate dictation.
I had shared out with each of them a blank essay document via Teacher Dashboard SmartCopy. Having a written text in front of them when they first tried to dictate was a good first step.
Most were successful. In 10-15 minutes they had dictated and corrected the mistakes in their essay. Typing it would have taken them 40 minutes or longer. One child dictated her written essay. Then she dictated from her head her second essay which she had been thinking about but had not started drafting.
Some students who struggled initially were correcting every mistake as Siri made it. When I pressed them to talk a few sentences and then go back and fix mistakes, they were amazed to see that Siri went back and corrected some mistakes once she had more context.
We only had one student whose accent made the dictation too difficult. He was very frustrated. After he gave it a good try for 20 minutes, at his request he retired to typing. Fortunately, he is a quick typist. A teacher shared with him that her son has difficulty saying words with the letter R. The child was relieved to realize he was not the only one who could not make it work. Next time I teach this lesson I will discuss this ahead of time to keep kids from feeling discouraged.
I recommend to teachers that they plan a time to let children share the Siri tricks they know. For example, if you ask Siri “What does the fox say?” She gives you a different response each time you ask. Many children know other questions for which Siri makes funny responses. Give children time to explore this and share, with a clear understanding that continuing to do so after that lesson will lead to losing their Siri privileges. It is a great Friday lesson so that they have the weekend to move on from it.
Finally played with this basic mail merge template for Google Docs. I like it. It’s a great tool for teachers.
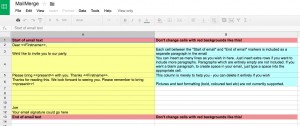
In the data tab create a spreadsheet of your class with the following information:
- student first
- student last name
- the correct pronouns (he/she, him/her, his/her)
- email of each parent
- parent names.
Set that up once and you are in mail merge Nirvana for the rest of the school year. Easily send personalized info to parents all year long. It should work for mailings of less than 100, so secondary teachers may need to organize it by day of the schedule.
Check out this LifeHacker post for directions and the link to the template:
http://lifehacker.com/5863338/get-mail-merge-in-gmail-with-this-google-docs-templat
Our school is in the process of migrating from school-managed to family-managed iPads. I think it is a good move since it will allow us to better differentiate the iPads for each learner. However, getting there is a bit of a slog.
Today I created these directions to help parents whose children either didn’t receive or managed to delete the iTunes email letter which allows them to redeem a gifted app. Fortunately, the sender is not charged for the app until it is redeemed. There is no additional charge incurred to resend the gifting letter. You can find an easier to print version here.
iTunes – How to Regift and App
Occassionally, your child may not receive or may delete the iTunes email message letting him or her download an app you have gifted to them. Fortunately, you are not charged for an app until it is redeemed, and it is easy to resend the gifting message. Follow the steps below.
Open iTunes on a computer.
Click on the iTunes Store.
Sign in with your account.
In the Quick Links section click on Account.
Scroll down to Purchase History. Click on Manage Gifts.
Locate the gift.
Locate the gift you sent to your child. Click on View.
Click Resend Gift.
Your child will receive another email message containing a link which allows them to redeem the gift.
Thank you.
Thank you for sending the link again. If your child still does not receive the email, please double check the address to which you sent it. If you sent it to the wrong email address, go back to the app in the app store and gift it to the correct address.
Every now and then someone asks me how to print speaker notes for a Google Presentation. I made this video to go with a particular unit, but these steps can easily be generalized.
|
|