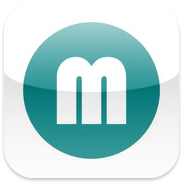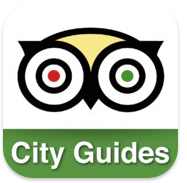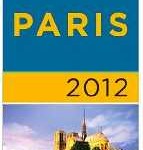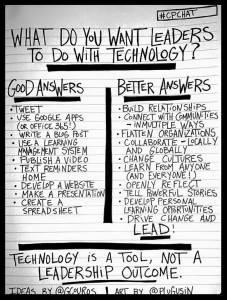This post was originally published on August 19, 2012. Unfortunately, many of the apps listed below are no longer available. I’ve marked those apps so you don’t go looking for them and added some replacements.
This summer I took the trip of a lifetime with my family to Paris. The trip was amazing – great weather, great museums, great food and great exercise. Kent and I were the tour guides since we had been there before. We found we were using a few iphone apps over and over again throughout the day. I’m going to share them here in hopes of assisting other travelers to that amazing city.
First a few details. The apartment we rented had wifi. We did not use cellular data at all. That meant in some cases that we needed to do our research before we left. In other cases we used apps that did not require wifi.
Certain public parks now have wifi. I had to create a new account each time – sometimes multiple times within a single use but it was hanly. Read about the process here. Many cafés and restaurants also provide wifi. Ask your server for the code.
We used other apps on the trip, but the ones listed below were by far the ones we used the most.
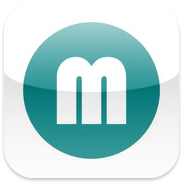 MetrO helps you find your way in the public transportation systems in more than 400 cities worldwide. This free app requires an internet connection to download the city you want. Once downloaded the app works offline. Since our apartment was near a Metro station, we used this app extensively. It is well designed and full of useful features. For example, after using it to find a route we can expand any section of the route to see all the stops between our starting point and destination. It knew both Metro and train routes so it was able to connect us between them.
MetrO helps you find your way in the public transportation systems in more than 400 cities worldwide. This free app requires an internet connection to download the city you want. Once downloaded the app works offline. Since our apartment was near a Metro station, we used this app extensively. It is well designed and full of useful features. For example, after using it to find a route we can expand any section of the route to see all the stops between our starting point and destination. It knew both Metro and train routes so it was able to connect us between them.
 Paris Museums and Exhibitions is another free app we used extensively. Updated monthly, this well-designed app makes it easy to check admission times and costs. It lets you know the days it is closed and when it is open late. It lists whether or not the venue is covered by the Paris Museum Pass. It provides info on closet train and Metro stops. It has a favorites feature so you can quickly find the venues you plan to visit that day.It links to the venue’s website (internet connection required). Linking to the website
Paris Museums and Exhibitions is another free app we used extensively. Updated monthly, this well-designed app makes it easy to check admission times and costs. It lets you know the days it is closed and when it is open late. It lists whether or not the venue is covered by the Paris Museum Pass. It provides info on closet train and Metro stops. It has a favorites feature so you can quickly find the venues you plan to visit that day.It links to the venue’s website (internet connection required). Linking to the website  allowed us to discover a special Berthe Morisot exhibition at the Musee Marmmotan. She’s my mother’s favorite impressionist painter.
allowed us to discover a special Berthe Morisot exhibition at the Musee Marmmotan. She’s my mother’s favorite impressionist painter.
– That app is no longer available. The Paris Museums and Monuments app cost $1.99. It gives basic info and then links you to the museum’s websites.
By the way, we flew from Minnesota to Paris on Delta. On arrival there was a tourist information bureau very near to our baggage carousel. We were able to purchase our Paris Museum Passes and our first carnet of Metro tickets there which made for a smooth start to our vacation. Although we didn’t end up saving any money using the Paris Museum Pass, being able to jump the admission lines made it worth the price. Note that you cannot jump security screening, just admission and ticket purchase. Many of the big museums have special entrances for pass holders.
We also found that purchasing ten packs of Metro tickets called carnets was much more cost effective than the Paris Visté pass. Although we rode the Metro frequently, we walked as much as we could so the Visté would not have saved us money.
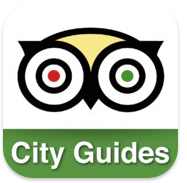
Tripadvisor Offline City Guides is another free iphone app that served us well. Prior to our trip we used an internet connection to download the free Paris guide into the app. After that the app works offline. It includes all the reviews for the city that are available on the TripAdvisor website. When we were out sightseeing, we used it to find great restaurants that were nearby. It never steered us wrong in terms of directions or food. The ability to search by district was very helpful, as were the accompanying maps.
Note: many restaurants in Paris are small making reservations a must. We walked to a number of restaurants whose menus looked mouth-wateringly good only to find that all 10 tables were book through next Tuesday.

Rick Steves Audio Europe is a free app which makes it easy to access Rick Steve’s podcasts and audio tours. The app requires an internet connection to download the content you select into playlists. After that it works offline. We listened to his Paris podcasts prior to our trip. They covered interesting topics such as the history of the Eiffel Tower, hidden gardens of Paris, Paris café culture, and lesser-known Paris museums. When we were in Paris we used his audio tours of the Louvre, the Musee D’Orsay. We also used one of his walking tours.

Talking French Phrasebook is a $0.99 app that we used a bit. It is well laid out and the pronunciations were useful. It works offline. We were fortunate that so many Parisians speak English, but we did make use of this a few times.
 Although I used my digital camera for most of my photos, I found I used my iPhone camera often to capture information, restaurant operating hours, street names, etc. For example, we passed posters advertising classical music concerts being held in churches. I snapped photos of them. Later we pulled up the photos so we had date, time and location. We heard a great piano concert as a result. My iphone camera app of choice is Camera + ($3.99). – I no longer use this app because the camera is so good on my newer iPhone. However, it is still a great app.
Although I used my digital camera for most of my photos, I found I used my iPhone camera often to capture information, restaurant operating hours, street names, etc. For example, we passed posters advertising classical music concerts being held in churches. I snapped photos of them. Later we pulled up the photos so we had date, time and location. We heard a great piano concert as a result. My iphone camera app of choice is Camera + ($3.99). – I no longer use this app because the camera is so good on my newer iPhone. However, it is still a great app.
 My most useful food app is no longer available. It is Escargo from Meeker Hollow Productions. This food dictionary served us well as we tried to read menus written in French.
My most useful food app is no longer available. It is Escargo from Meeker Hollow Productions. This food dictionary served us well as we tried to read menus written in French.

Since Escargo is unavailable my family members purchased The Food Lover’s Guide to Paris. This $4.99 app works offline. We mostly purchased it for it’s food dictionary. It also has good restaurant reviews and a helpful map so you can locate reviews by arrondissement.
 For navigation we also used the free Paris Travel Guide and Offline City Maps app. It works offline. Its maps were easier to pinch and squeeze than the ones in the MetrO app. Still, reading maps on an iPhone is not easy. It would be worth it to have a really good paper map. When I had wifi I also used the Maps app that comes with the iPhone. ) This old version is optimized for iOS 6. Ulmon Maps 2 Go is updated for iOS 7 and above and has a free and also a paid version which costs $4.99. Both allow unlimited downloads of maps but the free version has ads. I was able to get the paid version when it went free for a few days.
For navigation we also used the free Paris Travel Guide and Offline City Maps app. It works offline. Its maps were easier to pinch and squeeze than the ones in the MetrO app. Still, reading maps on an iPhone is not easy. It would be worth it to have a really good paper map. When I had wifi I also used the Maps app that comes with the iPhone. ) This old version is optimized for iOS 6. Ulmon Maps 2 Go is updated for iOS 7 and above and has a free and also a paid version which costs $4.99. Both allow unlimited downloads of maps but the free version has ads. I was able to get the paid version when it went free for a few days.

Thankfully, we didn’t use the mPassport Paris (free now, usually $0.99) but I was glad to have it on hand. It would have made it easy for us to locate doctors, dentists, pharmaciess and hospitals if we had needed them. It includes reviews. Info on languages spoken. – This app is now free but it appears to be tied to an insurance company. You must login to use it.
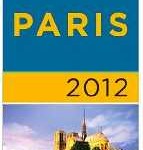
Before and during the trip I made use of Rick Steve’s Paris 2012 guidebook in Kindle format ($9.99). Navigation leaves a bit to be desired. However, it is a useful guidebook. I was able to highlight portions so I could find them easily on the road. I used his tours when we were in museums. In general, it is a good guidebook and having it always with me was useful. I recommend reading it first on a computer or iPad and then transferring it to the iPhone for the trip. – 2015 version is available here for $9.46.

For most of my travels I make use of Packing (+ todo!) ($0.99 + in app purchases). This is a robust packing app. I save different packing lists for different types of travel (business vs. pleasure) and different climates (Southeast Asia versus Minnesota). I used an in app purchase to allow it to sync between my iphone and ipad. That way in the lead up to the trip, I can add items that I think of while I’m in the taxi, shopping, etc.
Finally, not related to apps, but we made use of the Vacation Rental by Owner website to book an apartment. That was a great experience. The apartment worked out really well. The size, amenities and location really made a difference in our vacation. We stayed here: http://www.vrbo.com/383576. We would stay there again in a heartbeat. We were a group of two couples and one single adult. Besides having the St. Paul metro station very nearby, we had ATMs, grocery store, Mono Prix, 2 bakeries, 2 chocolate shops, a cheese shop, coffee shops (including Starbucks) and restaurants. The apartment manager was a great communicator. The concierge made our stay much more pleasurable.
Safe travels! Have a pan au chocolate, a chocolate crepe and a macaroon for me!
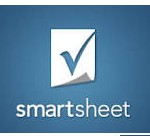 My first try was Smart Sheet. I was pretty happy with it. The Google Drive integration is smooth. Many different types of attachments are easily included with tasks. The interface worked fairly well for us.
My first try was Smart Sheet. I was pretty happy with it. The Google Drive integration is smooth. Many different types of attachments are easily included with tasks. The interface worked fairly well for us.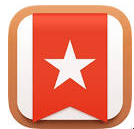 Next I tried Wunderlist. I’ve used it before, but always wandered away from it. The same thing happened this time. I couldn’t find a way to keep the details panel open. Assigning tasks to my assistant took more clicks than I wanted. No Google Drive integration. I did like the clean interface and that completed tasks where hidden but accessible.
Next I tried Wunderlist. I’ve used it before, but always wandered away from it. The same thing happened this time. I couldn’t find a way to keep the details panel open. Assigning tasks to my assistant took more clicks than I wanted. No Google Drive integration. I did like the clean interface and that completed tasks where hidden but accessible.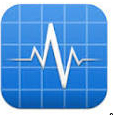 I looked at a bunch of others before landing on Manage It. We’ve only been using it for a day, but so far I am loving it. It has single sign on with Google. I can easily add links to Google Drive files. It’s not too many clicks to add notes, due dates or assign the task to someone. Completed tasks are hidden but accessible. Best of all, it is free for a single project, which is all we need. There are a bunch of notification options, and the mobile app is free. Like Smart Sheet, it could easily be used for managing large, multi-person projects, but it is also working well for the two of us.
I looked at a bunch of others before landing on Manage It. We’ve only been using it for a day, but so far I am loving it. It has single sign on with Google. I can easily add links to Google Drive files. It’s not too many clicks to add notes, due dates or assign the task to someone. Completed tasks are hidden but accessible. Best of all, it is free for a single project, which is all we need. There are a bunch of notification options, and the mobile app is free. Like Smart Sheet, it could easily be used for managing large, multi-person projects, but it is also working well for the two of us.